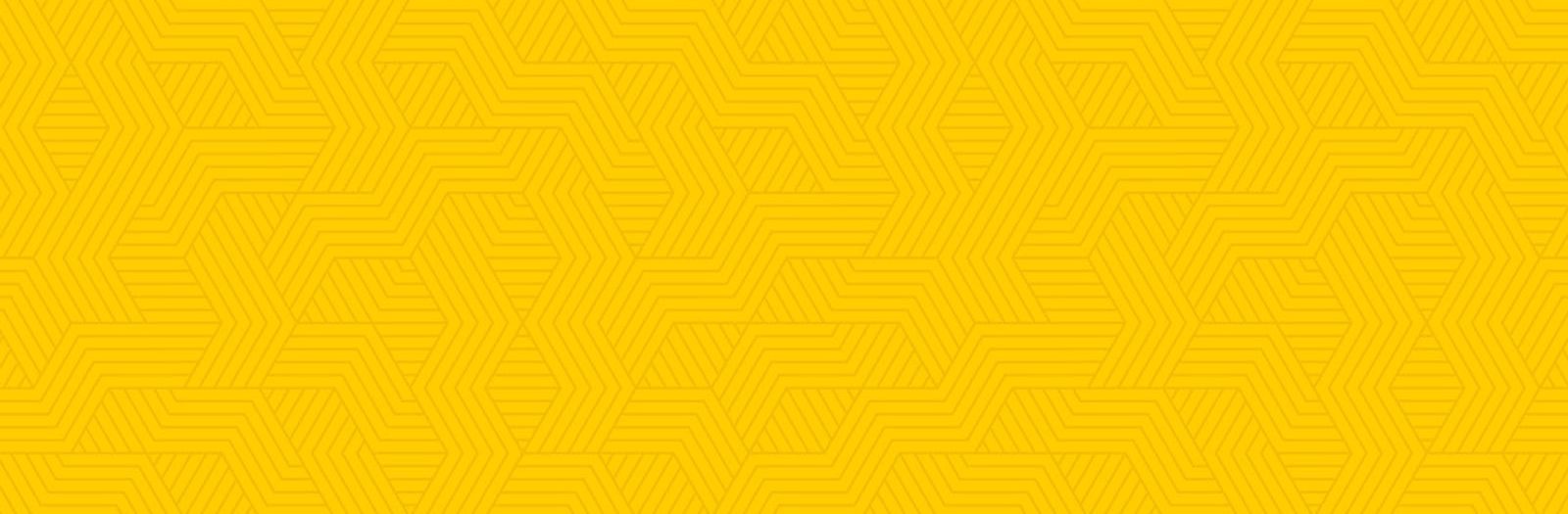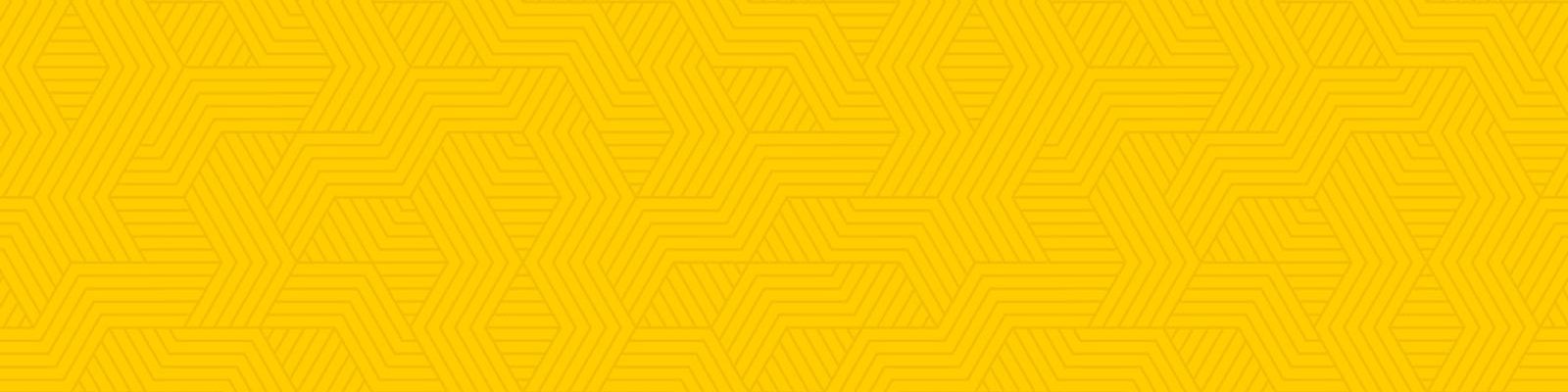
CAH Internal
College of Arts & Humanities
Faculty & Staff Resources
CAH Internal is designed to support UCF College of Arts and Humanities faculty and staff members with resources and information about the college.
It features helpful tools, including college policies and internal directories, research administration services, faculty excellence resources and much more.