The UCF Art Gallery website is built in WordPress, enabling select users to update content throughout most of the site.
Login to the WordPress Dashboard
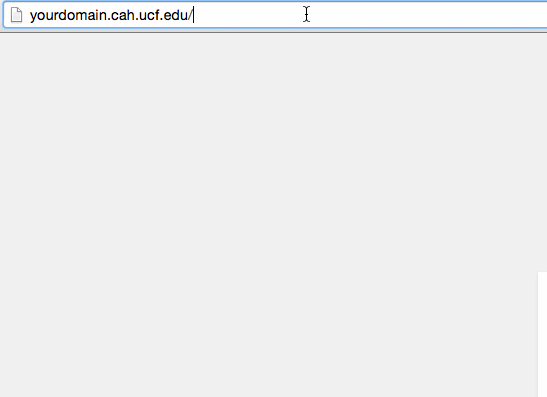
In order to edit the website, users must belong to a security group maintained by CAHIT. The gallery director or IT Liaison can request that users be added or removed by submitting an e-mail to cahweb@ucf.edu
Login URL: https://cah.ucf.edu/gallery/wpmanage
Username: NID
Password: NID password (reset your NID password at https://mynid.ucf.edu)
Adding New Content

Authorized users can add new content or modify existing content by logging into the dashboard and using the left navigation menu.
Alternatively, the WordPress Admin Bar appears at the top of the browser window for users that are already logged in. The user can edit the page that is currently being viewed by clicking “Edit Post,” create new content by clicking on “+ New” or navigate to dashboard features.
Quick Definitions
Categories
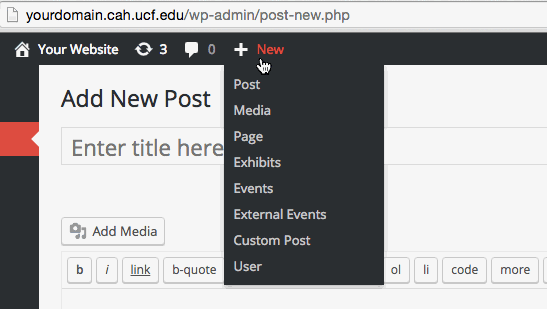
Categories allows posts to be grouped with others of similar content. Categories can be applied when adding or editing posts, events, and exhibits.
Exhibits
Exhibits are custom post types intended for exhibitions. Upcoming exhibits are presented on the homepage. Exhibits that have been categorized as “Homepage Feature” can be displayed as the featured item on the homepage (with full-size background images). All exhibits are archived by year on the EVENTS page. For more information on creating exhibits, see Events: Listing and Events/Exhibits.
Events
Events are custom post types intended for other events such as gallery talks and performances. Events are displayed on the EVENTS and NEWS pages. Upcoming events will also display on the homepage as text links. For more information on creating events, see Events: Listing and Events/Exhibits.
External Events
External Events are custom post types intended for events hosted by other organizations. External events are displayed on the AROUND CENTRAL FLORIDA page that is linked from the EVENTS and NEWS pages. For more information on creating events, see Events: Listing and Events/Exhibits.
Featured Image
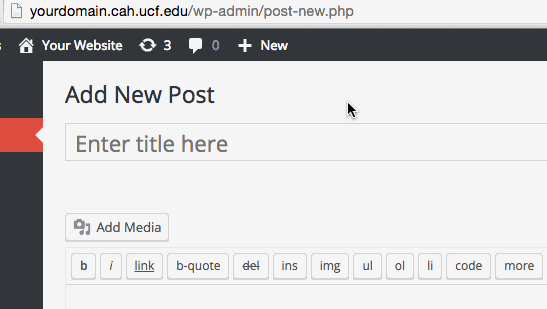
When creating or editing a post, you can set a featured image for that post. You can upload an image or choose from existing images in the Media Library. Featured images display prominently on individual posts, appear as thumbnails on index pages and decorate the homepage (when applied to a Homepage Feature).
Media
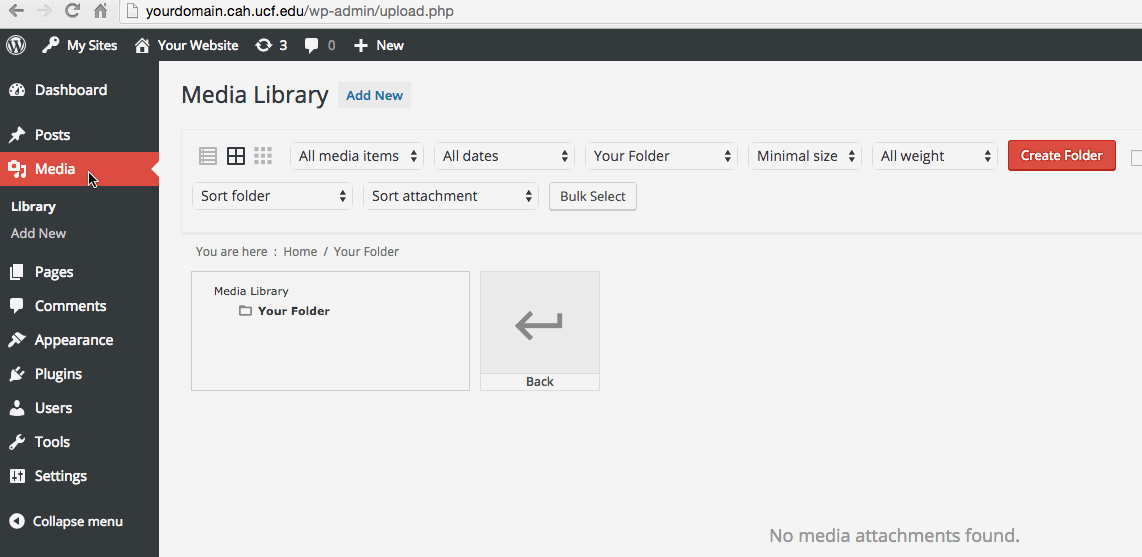
Media consists of images, video, audio, and files. Media is typically uploaded and inserted into content when writing a post or page. You can also upload, view and edit media in the dashboard’s Media Library. The website employs the WP Media Library plugin that allows users to organize their uploads into folders.
Posts
Posts display in reverse chronological order (newest first) on the NEWS page. Posts are presented in a blog-style format. They are ideal for news, press releases, and recaps (for example, posts with photos from gallery openings).
Pages
Pages are used for static content, such as the GALLERY INFO, GIVING and VOLUNTEER pages. They exist outside of the post chronology, and are used to present information that is always applicable.
User Roles

Administrator
Administrators have access to all the features within the gallery’s WordPress dashboard.
Editor
Editors can publish and manage posts including the posts of other users. Editors can also manipulate menu and widget content.
Author
Authors can publish and manage their own posts.
Website Features
Navigation
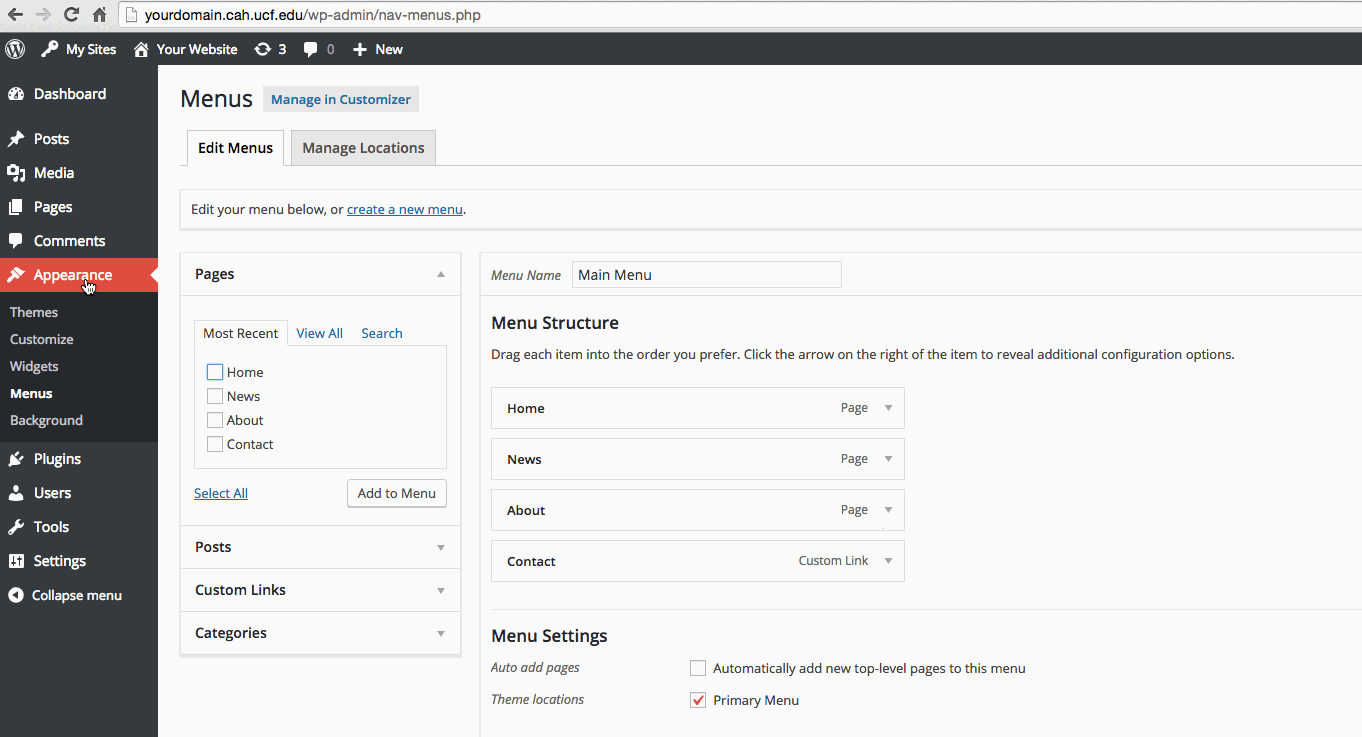
Role Requirement: Editor or Administrator • In the Dashboard: Appearance > Menus
The main website navigation can be manipulated in the Menus panel of the dashboard. Caution is recommended, because modifications may create undesirable changes to the structure of the website theme. For significant changes to the menu, contact the CAHIT Web team.
Widgets

Role Requirement: Editor or Administrator • In the Dashboard: Appearance > Widgets
Sidebar content can be manipulated in the Widgets panel of the dashboard. Widgets add content and features to the sidebar area of many of the site’s pages. Much of the site uses Sidebar 1 (primary sidebar) containing the gallery’s hours and basic contact information. The GALLERY INFO page employs the About Sidebar to display hours and campus map information. THE ART OF GIVING page employs the Support Sidebar with basic contact info for prospective donors.
Homepage
URL: https://cah.ucf.edu/gallery/
The homepage displays the next four upcoming events and exhibits. The homepage prominently displays the most recently added event/exhibit that has been categorized as a Homepage Feature, with a single splash image or slideshow of images and their associated captions. See Homepage Feature and Featured Images.
TIP: Is the homepage displaying the wrong event/exhibit?
Navigate to Exhibits in the dashboard and filter the list by category. Ensure that your exhibit has the Homepage Feature category. It is helpful to remove the Homepage Feature categorization from other exhibits. The homepage looks for the Homepage Feature with the newest creation date. If the problem persists, repeat the process in the Events section of the dashboard.
News
URL: https://cah.ucf.edu/gallery/news
The NEWS page chronologically displays standard posts and events, but not exhibits. Posts that have Featured Image set will display a thumbnail on the NEWS page. While EVENTS serves as the primary repository for upcoming gallery events and archived exhibits, NEWS is well suited for other time-sensitive materials such as news stories, press releases, and reception/event photos.
All users with dashboard access (Authors, Editors and Administrators) can generate content for the NEWS section by creating new posts (has the appearance of a standard blog/article) or events (uses the exhibit template, but is only archived under NEWS). All posts can display multiple images in a pop-up gallery format. See Creating Image Galleries.
Events: Listing
URL: https://cah.ucf.edu/gallery/exhibitions
The EVENTS page displays only custom posts created in the Events and Exhibits section of the WordPress dashboard. By default, the page displays upcoming events, but it can filter upcoming events by type or past events by year. For more information on creating exhibits, see Events/Exhibits.
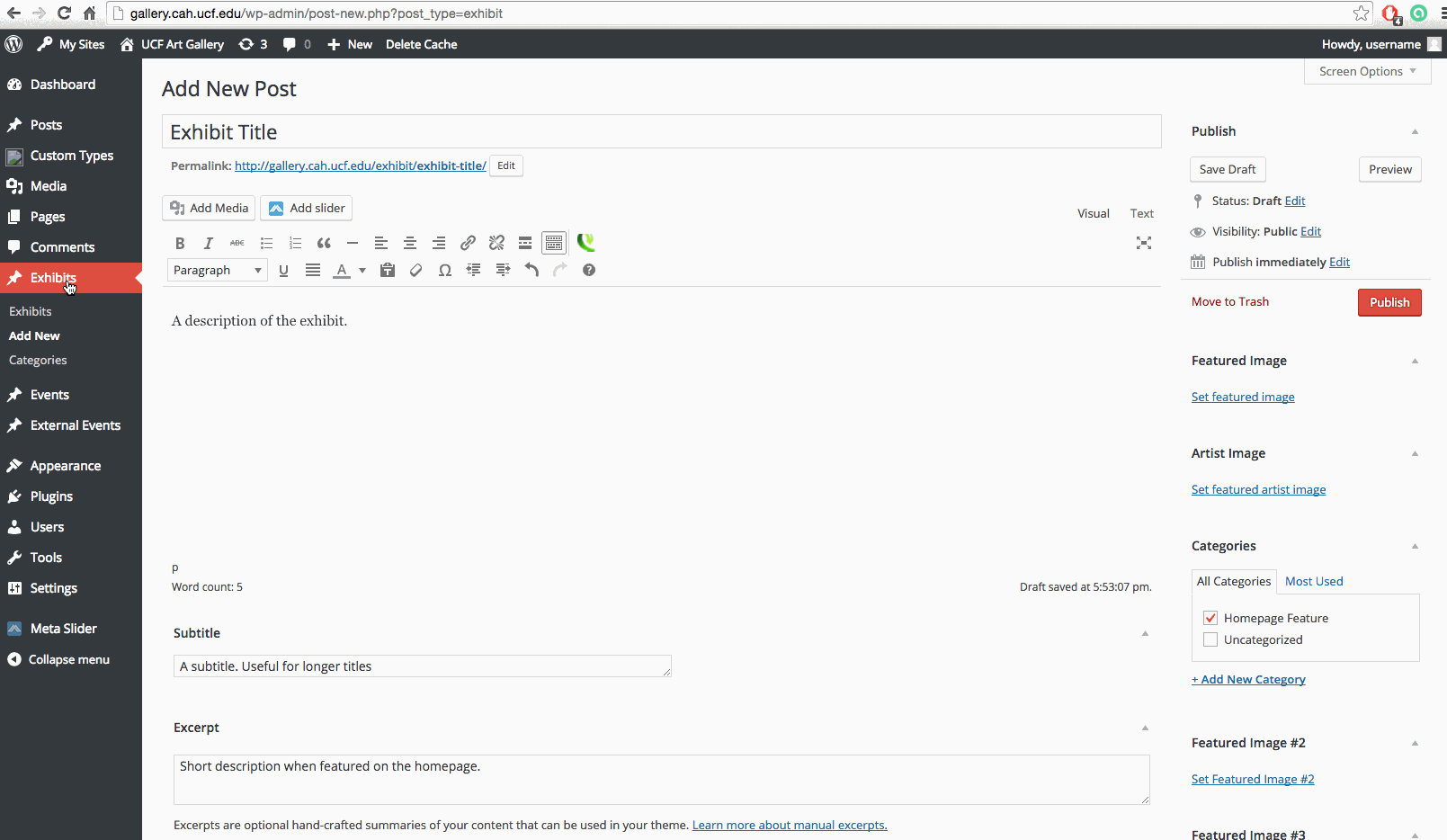
Events/Exhibits
Individual event/exhibit pages can display a variety of custom features.
Title Required
Brief post titles are highly recommended. Use the Subtitle field for additional copy.
In the dashboard:
When editing/creating your exhibit post, type the event/exhibit title in the first field.
Description Required
Descriptive text is necessary for any post. Be thorough but succinct. The description can contain links and rich text formatting (bold, italic, and more). You can, for example, include links to news coverage and related events such as receptions, gallery talks and screenings.
In the dashboard:
Use the large text editor just below the title field. Click the Text tab for HTML editing.
Date Range Required
Set a start and end date for the event/exhibition.
In the dashboard:
Start Date and End Date are found in the Exhibit Options section.
Location Required
By default, the location name and URL point to the UCF Art Gallery.
In the dashboard:
Location is found in the Exhibition Options section. Use the Link to Location field to provide a link for a map, directions, or venue information page).
Homepage Feature
If an event/exhibit has been categorized as a Homepage Feature, it can appear prominently on the homepage with one or more splash images. If multiple Featured Images have been selected, they will cycle in the background as a slideshow. The homepage displays the most recently added event/exhibit with the Homepage Feature category.
In the dashboard:
In the right-hand column, use the Categories box.
Featured Images
A banner-style image is displayed across the top of the page when Featured Image is set. Image credits can be set using the “Banner Image” fields within the dashboard. In addition, the Featured Image is used as a thumbnail on the EVENTS index. When the event/exhibit is featured on the homepage, it is also used as a splash image, and, if Featured Image #2 and/or Featured Image #3 have been set, the images will cycle in the homepage background as a slideshow.
In the dashboard:
Look in the right-hand column for Featured Image, along with Featured Image #2 and Featured Image #3. Set featured images by selecting an existing image from or uploading an image to the Media Library. To display credits for the images, use the Title and Caption fields in the Media Library. When uploading, editing or inserting an image, these fields appear under Attachment Details.
Subtitle
This field can be used to accommodate long exhibition titles. Text in this field is displayed on select pages using a smaller font-size.
In the dashboard:
The Subtitle field is found below the large text editor.
Excerpt
Excerpt provides a short description that is used when event/exhibit is featured on the homepage.
In the dashboard:
The Excerpt field is located below the Subtitle field.
Virtual Exhibit
When “Virtual: Yes” is set for an event, it will display a “Virtual Exhibit” banner.
In the dashboard:
Radio buttons for toggling Virtual can be found in the Exhibit Options section.
Artist Image, Name, Description and Website
These features are used to identify the artist, group, or partner organization featured in the event/exhibit.
In the dashboard:
Look in the Exhibit Options section for the Artist fields: Name, Description and Website. Artist Image is found in the right-hand column. Set it by selecting an existing image from or uploading an image to the Media Library.
Pop-up image gallery
Collection
URL: http://gallerycollection.cah.ucf.edu/
The UCF Art Gallery Collection is a separate website presented and curated using Omeka, a Web-publishing platform for displaying online collections. To edit the collection’s electronic archive, users must login separately at https://gallerycollection.cah.ucf.edu/admin. See the Omeka Codex for instructions:
http://omeka.org/codex/Documentation.
Creating Image Galleries
You can create pop-up image galleries in the body of any post. The website employs the Simplest Gallery and WP Media Folder plugins to present multiple images as a grid of thumbnails or slider that can be clicked to reveal pop-up images with captions and gallery navigation.
- In the large text editor field, set your cursor where you would like the gallery to appear.
- Click the Add Media button above the large text editor.
- Next, click “Create Gallery” on the left side of the Insert dialog.
- Click the images you wish to include, then click “Create a new gallery” to proceed.
- When each image is highlighted, you can use the fields in the right column under Attachment Details to set the caption that will appear in the pop-up gallery.
- Gallery thumbnails can be displayed in a grid or slider format by choosing “Default” or “Slider” in the Gallery themes drop-down menu.
- Click “Insert gallery” to return to the post editor.
- You can make additional edits or remove the gallery by clicking the thumbnails inside the large text editor. The gallery turns grey. Click the pencil icon to edit gallery contents, or click X to delete the gallery.
Additional Resources
WordPress Codex
URL: https://codex.wordpress.org/
The WordPress Codex is the online manual for WordPress:
WordPress Tutorials via Lynda.com
URL: http://www.lynda.com/WordPress-training-tutorials/330-0.html
Lynda is available for free to all UCF faculty and students. Login at http://lyndacampus.aa.ucf.edu/.
UCF staff and departments can purchase discounted licenses. See http://lyndacampus.aa.ucf.edu/staff.
CAHIT Web
The College of Arts and Humanities IT Office provides support for college websites.
Office Location: CAH 190N
E-mail: cahweb@ucf.edu
Phone: 407-823-5313

